Participant Instructions
Downloading TraQCentral from your Smart Phone
Option1: Open a browser on your phone and go to traq.cc/app
Option2: Go to app store on your phone and search on “TraQCentral”. Locate the “TraQCentral Participant” app in the search results and click install.
Option 3: Scan the QR Code
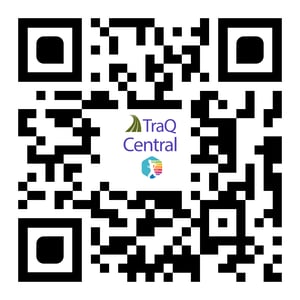
Starting the TraQCentral App
TraQPass Note: If your ride has chosen the TraQPass option, you can ignore these instructions. TraQPass eliminates the requirement to create a TraQCentral account, manually start the app, and login to the app/ride. With TraQpass, you will be sent a text message with your personal TraQPass Code link. Clicking the link will automatically start the TraQCentral app with all your information pre-filled. All you have to do is click the GO! button to start the app for each day of the ride. If you have not downloaded TraQCentral prior to clicking the TraQPass link, you will first be taken to your app store to download the app. Android users will install the app and then click the Continue button. iPhone users may be prompted to authorize the download and starting the app after installation is completed.
Click on the TraQCentral icon.
If you already have a TraQCentral account, You will be taken to the Login page. Enter your email address and password. Click the Login button.
If you have never used TraQCentral, you must first create an account. Enter your email address, first name, last name, password and confirm password. Click the Sign-Up button.
Choose your event (Ride) from the list. Events are sorted by date and proximity. In most cases, your event will be the first one listed.
If your event is not live yet, the system will register you and display a page with that event’s countdown of days and hours.
If the event is live, click the Start Now button. Enter you phone number and bib# (optional). Choose your route and click the GO! button.
If a tracking permissions box displays, choose “allow all the time”, so we can track your location while using TraQCentral. Please note…TraQCentral only tracks your location while in use.
Your route and current location will display on the TraQCentral home screen.
How to Request Assistance
From the Home screen, click the Assistance box. Choose your type of requested assistance (Mechanical, Minor Medical, Emergency, Exhaustion or Other). If an Emergency, please call 911 before submitting your request through TraQCentral.
Enter any optional comments or details. Click Send.
NOTE: Your request is immediately received in the Command Center with your details and exact location. It is reviewed and a support vehicle is dispatched to your location. The app will display an incident details screen that includes any notifications sent to you by the Command Center or SAG. It also updates when SAG is dispatched and their distance from your location.
From the incident details page, you can send messages back to the Command Center and SAG. To do so, click the Send Message button, enter your message and click Send.
If for any reason you no longer need assistance, click the Close button.
How to Share Progress with Friends & Family (Friends & Family Tracking)
Click the menu icon in the Share Progress & Photos section on the apps Home screen.
Click the Share Icon.
Choose how you wish to share (Text, Social Media, email) and then choose your contacts.
Click Send.
Your chosen contacts will receive a web page link to your personal tracking page, which displays your route and up-to-the-minute location. From this page, your friends and family can send you “Shout-Outs”. Any photos you share along your ride will display on this page for your contact to see.
NOTE: If you left the “Allow Friends/Family to search for me” checked when starting the app, anyone can go to https://cc.traq-central.com/tracker and find you by searching on your Tracker ID, Last Name, Phone Number or Bib#.